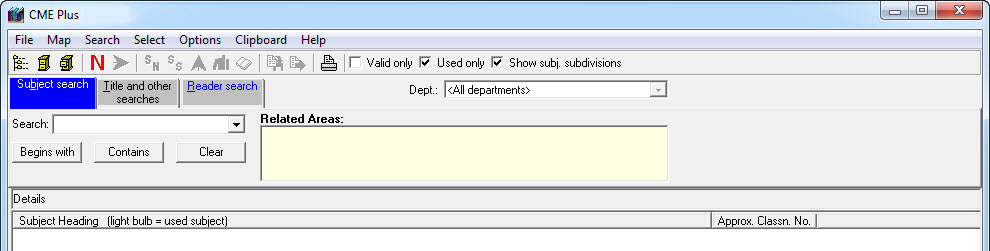The Subject Search is the most interesting part about our entire software package.
- This is the bit that gets us all fired up about the amazing potential for people to gain knowledge by simply walking up to a “Library System”.
- This is the bit that we believe every library system in Australia should be bashing down our door to organise a data framework for, so they can include it in their OPACs (Online Public Access Catalogues) so all students and even adult researchers have access to the lateral thinking and brainstorming potential of this software…
Some questions for the researchers…
- What is a subject?
- Are there any other ways / words to describe a “Subject” of a resource / book?
- Do Fiction books have Subjects too?
- What’s the difference between a Subject on a non-fiction book and a Subject on a Fiction book?
- How many Subjects can a resource be about?
Doing a Subject Search…
Searching by subject heading is the most commonly used and, by far the most interesting method of searching for resources
You can predetermine the default search method by selecting from the options tab. To locate a list of resources by subject:
To include show sub.divisions and explain each tick box and how to set the OPTIONS. (KLA v Concept CODES)
- Type in a few letters of your search idea in the ‘Search for:’ field. For this example we will use Air. Remove the tick from the Used Only box an press the <enter> key.
- A list of subject headings starting with the word Air appears in the results screen. There are several types of headings you will encounter:
- Air Pollution (with a lightbulb) this is a valid subject heading currently attached to resources.
- Air Crashes → Aeronautics – Accidents. This is a ‘See also‘ heading and is displayed in green type. If there is a lightbulb at the front of it, the valid heading is currently attached to a resource. If you click on this heading you will be shown a list of resources that have this valid heading attached.
- Air forces in Art (without a lightbulb) this is a valid subject heading that has not been used to catalogue resources.
- You would have achieved the same search result if you had clicked on the <Begins with> but if you had clicked on the <Contains> a number of additional subject headings would be shown, such as:-
- Soviet Union. Air force
- Silverchair (Band)
- Right click on one of the ‘see also’ references and you have the choice of looking for resources in the same ‘Concept Code’, Dewey range or you can be shown the valid subject.
- Every subject heading and ‘see also’ reference has been given codes in order to widen your terms of reference. Click on various subject headings and you will notice that a number of Related topics will appear for each heading, all with the corresponding Concept Code.
- Double click on one of your selected subject headings (or right click and select Resources) to have the list of resources shown.
- If you’re interested in more than one of the subjects, hold down <Control> and select all of the subjects that you would like to use. Once the selected subjects have been highlighted right click on one and select Resources. You will now be shown a collective list of resources that can be displayed in any order.
Hint – do not tick the Valid only box as this is useful when users, who may not be familiar with the valid set of subject headings are trying to locate resources eg. if Cars was used as a search term you would be given the ‘see also’ reference of Motor cars displayed as:
Cars → Motor cars
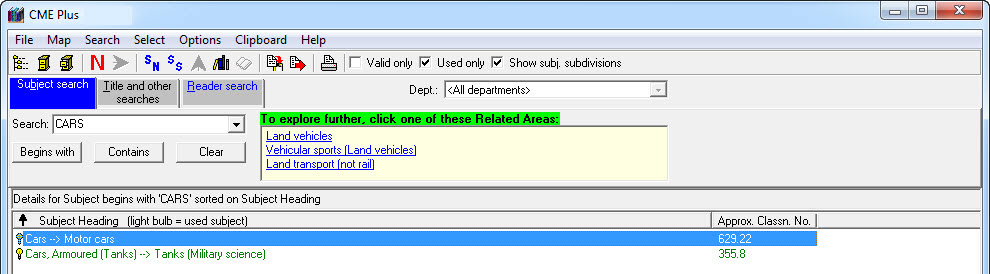
Understanding the Toolbars…
At the top of the Enquiry module are a number of toolbars. To dig around and get interesting results from your search, you need to know what you can do by a simple click of a button
After doing a…
- Valid only – by selecting this option you will only be shown a list of valid subject heading and no ‘see also’ references. ‘See also’ references are displayed in green.
- Used only – this option is set as a default and when chosen will only show a list of subject headings that are currently used to catalogue resources. If you take the tick off this option you will notice that there are a large number of subject headings without a ‘lightbulb’ beside them. These are the subject headings that are not currently being used.
- Show Subj. Subdivisions – selecting this option will expand the valid subject headings to show subdivisions.
- Concept Code Schedule – this map can be displayed on the left hand side of the results screen by clicking on the XXX icon. This ‘tree’ illustrates the logical order of subjects and how they are related to other subject headings. It can be very handy if you’re slightly off target with your original search term or you might like to explore an area you hadn’t originally thought of.
- Expand and Collapse Map – this will provide you with either a fully expanded version of the Concept Code Schedule or only the main topic areas.
- Dewey Search – by searching for resources using this option you can locate resources that have been catalogued using similar Dewey numbers. This is often handy when you’re cataloguing items that could potentially be given more than one Dewey number. By viewing what is currently in a particular Dewey area you can gauge whether it is likely to be found by your borrowers.
- When using the Enquiry module to search for resources by Title, the following words are not used a, an, the.
- Related Topics – Gives you the opportunity to view other resources with the same concept code. In the screen shot above ‘Poll’ was typed in as the subject search. I was interested in Pollution, but looking at the Related Topics, I am now leaning more towards resources on World Problems. By double clicking on the Related Topic a list of relevant subjects with this concept code are displayed. The Valid only option has also been selected to exclude the ‘see also’ references.
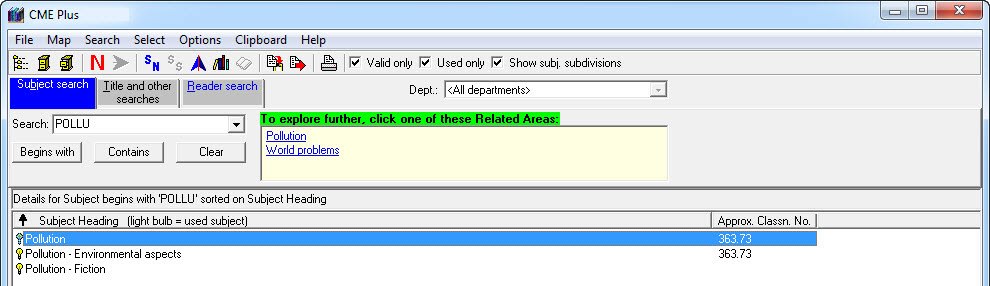
Sorting your results…
A number of the subjects can be highlighted and only resources dealing with these subjects can be displayed.
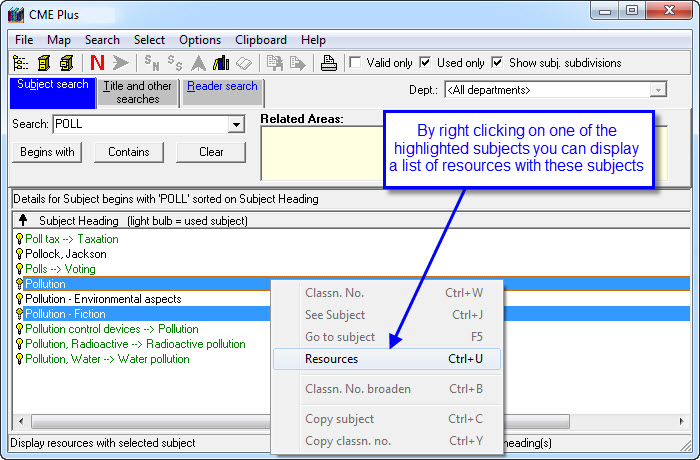
When you have a list of resources displayed you can click on any column header to resort the list in that order.