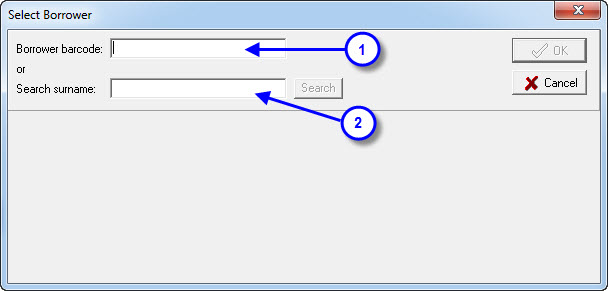Go into LibCode Suite and load the Circulation module.
Click on the Lend… (or press Ctrl+L) button and the Select Borrower screen will appear…
Find the borrower by using either.
- Their Barcode (Zap in the Borrower Barcode and the Borrower will appear) OR
- Their Surname (Type in a few letters and then select from a list).
Either way you will end up at the Lend screen…
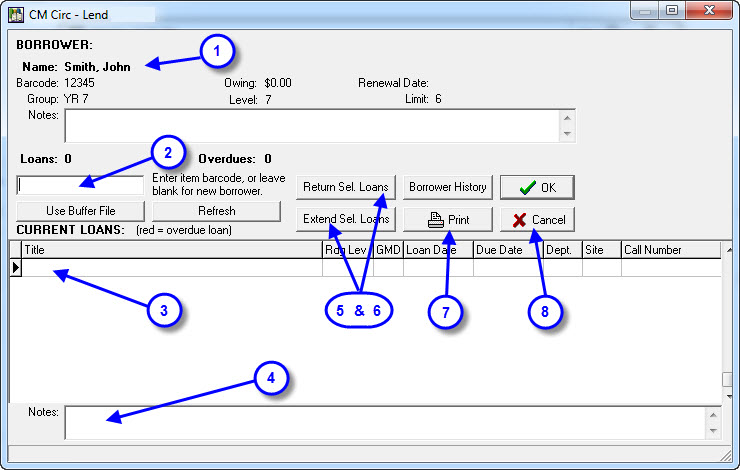
- Borrower: The information for the selected borrower is displayed. It is possible to enter a Borrower Note which appears each time the borrower presents… this is done via the Borrower button on main Circulation screen…
- Item Barcode: This is where the cursor automatically sits waiting for you to zap (or type) in a resource barcode…
- Current Loans: This is where the existing loans for the borrower are displayed… if you right click on a loan you get this little menu.
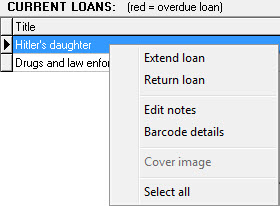
- Extend loan lets you enter a new return date for the loan you have highlighted.
- Return loan will actually return the loan (usually only used to return lost loans).
- Edit notes lets you type in a note for the item you have highlighted. When you return the loan you will be reminded of the details you type (this assumes you have Check Loan Notes option ticked in Utilities > Setup)
- Barcode details lets you jump to the actual barcode record of the item you have highlighted where you can change some of the details. E.g. Status to W for Written Off, Status Date, Marker, Barcode Notes can be changed via this option.
- Select all will simply highlight all displayed loans ready for a bulk extension, by clicking the Extend Sel Loans button or a bulk return with the Return Sel Loans button.
- Notes: This is an example note which can be manually attached to a loan by right clicking on the loan and selecting Edit Notes… Loan Notes pop up when the item is returned if you have the Check Loan Notes option turned on under Utilities > Setup.
- Returned Loans / Loan History: This button will pop up the Loan History for the currently selected borrower (this is the quickest way to see a borrower’s loan history!).
- Extend OR Return Sel Loans:
- Extend Sel Loans: If you highlight several loans in the Current Loans area you can use this button to grant an extension to all selected loans.
- Loans can be highlighted by holding down the Ctrl button and clicking on items or click on the first item hold down the Shift button and press the down (or up) arrow.
- Once you have something highlighted, click the Extend Sel Loans button to grant an extension…
- OR Return Sel Loans: Again, If you highlight several loans in the Current Loans area you can use this button to return all selected loans.
- Loans can be highlighted by holding down the Ctrl button and clicking on items or click on the first item hold down the Shift button and press the down (or up) arrow.
- Click the Extend Sel Loans button to grant an extension…
- Extend Sel Loans: If you highlight several loans in the Current Loans area you can use this button to grant an extension to all selected loans.
- Printing options: The Print button will produce a report of the current loans for the selected borrower, the Include Cost option can be turned on and off with a click. You also get options about what group of loans you would like to print… If you have highlighted several loans (by using Ctrl+Click or Shift+Down arrow) then you have options for what you would like to print out:
- All current loans.
- Today’s loans.
- Selected current loans.
- Cancel / OK: These buttons will exit the Lend screen… (any loans lent still saved) it does make a difference where you end up though.
If you just press <Enter> with the barcode field blank it’s the same as clicking OK.
If you press <Esc> on the Lend screen it’s the same as clicking Cancel.
Buffer File: Use this feature to loan resources out in bulk using a Buffer File. To create Buffer File see Utilities > Setup > Buffer File.
Error Messages in Circulation Module
From time to time error messages do pop up!
“Stream Read Error” when in lend screen- note that this school had images of their students in the borrower record.
This error relates to a problem with an image of a particular borrower.
To correct the error, simply enter a new image.
Use the Borrower Image button on the Borrower screen to access and delete the old image and import a new one.
Tags: extend, lend books, lend items, lend record, lend resources, return, lending resources