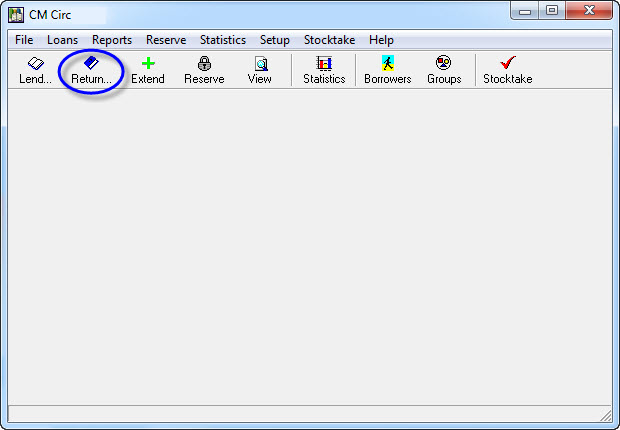Go into LibCode Suite and load the Circulation module
Click on the Return… button (or press Ctrl+R) and the Return screen will appear…
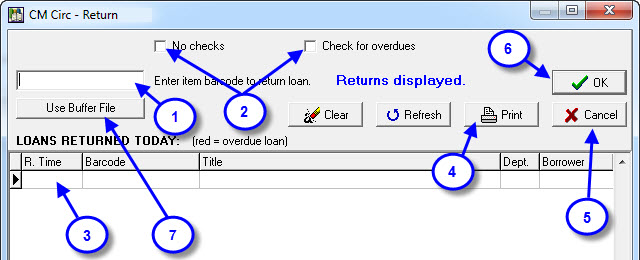
- Item Barcode: The cursor sits here automatically waiting for you to zap (or type) in the returned resource barcodes… There is no need to press <Enter> or do anything between returns, just keep zapping! (A warning screen appears if there is a problem you need to be aware of… make sure the sound on your computer is working if you want to hear warning sounds!!!)
- Check for Overdues & No Checks These options are pre-set in Utilities > Setup but can be turned on and off here as well. When ticked, the options make a message box pop up every time an overdue item is returned or if loan notes are found on a returned loan.
- Most schools will want to have Check for Overdues turned off…
- and Check Loan Notes turned on…
- (These option defaults are set in Utilities > Setup).
- Loans Returned Today: This area displays all the resources returned today. This list starts as blank on each new calendar day and is added to with each return… Items in red indicate an overdue loan was returned.
- Print: This allows you to print a list of returned items at any time.
- Cancel: This button will close the Returns screen at any time.
- OK: This option will also close the Returns screen at any time.
- Use Buffer File: Use this feature to return items in Bulk from a Buffer File. To create Buffer File see Utilities > Setup > Buffer File.
(If a returned resource had a loan note, it will be displayed on return and at the bottom of the return screen. Barcode notes on resources are displayed during the returns process also)
Tags: returned loans, returning loans, scanning in