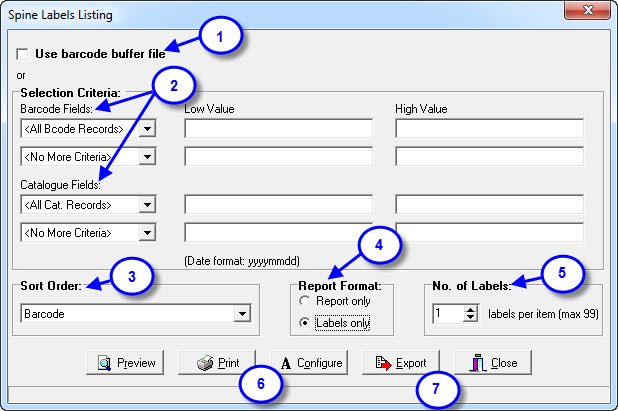Printing Spine Labels:
- If you have created a Buffer File to print your spine labels refer to the instructions below.
- Use the selection criteria to define the resources you wish to print labels for. In most cases you would use either the Acquisition Date from the 1st Catalogue field drop down or an Accession Number range from the 1st Barcode field drop down. Set your parameters accordingly.
- Choice the most appropriate sort order for the labels, eg title order.
- Choose either Report only (generates a one line listing of resources and includes; Barcode, GMD, Title, Site, Call Number, Author, Accession Number and Acquisition Date) or Labels only.
- If you have selected to print Labels only, you can choose to print the required amount of labels for each book. Two labels per book, one on the spine and another either on the front or back cover (makes sorting and shelving so much easier).
- If you would like to customise your spine labels click on the Configure button and make the relevant changes. (Although your selection will default in the next time you print labels, you might like to make a note of your preferences for future reference.)
- If you wish to use alternative spine labels you can export an AVY.DBF file for use with your Avery label program.
- Always preview your labels or report to save time and money.
- Choose the label you wish to start printing from.
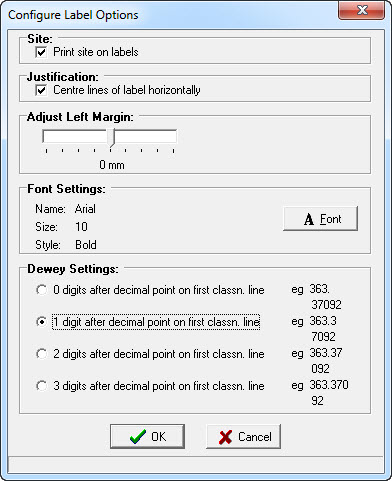
Spine Label Printing using a Buffer File:
- If you have created a Buffer File simply tick the Use barcode buffer file.
- The Selection Criteria fields will disappear.
- Sort order will default to ‘No sort’.
- Choose either Report only (generates a one line listing of resources and includes; Barcode, GMD, Title, Site, Call Number, Author, Accession Number and Acquisition Date) or Labels only.
- If you have selected to print Labels only you can choose to print the required number of labels for each book. Two labels per book, one on the spine and another either on the front or back cover makes sorting and shelving so much easier.
- If you would like to customise your spine labels click on the Configure button and make the relevant changes. (Although your selection will default in the next time you print labels, you might like to make a note of your preferences for future reference.)
- If you wish to use alternative spine labels you can export an AVY.DBF file for use with your Avery label program.
- Always preview your labels or report to save time and money.
- Select the .buf file you have created and click open.
- Choose the label you wish to start printing from.